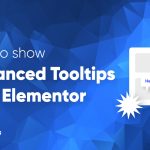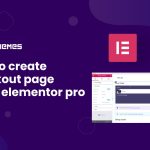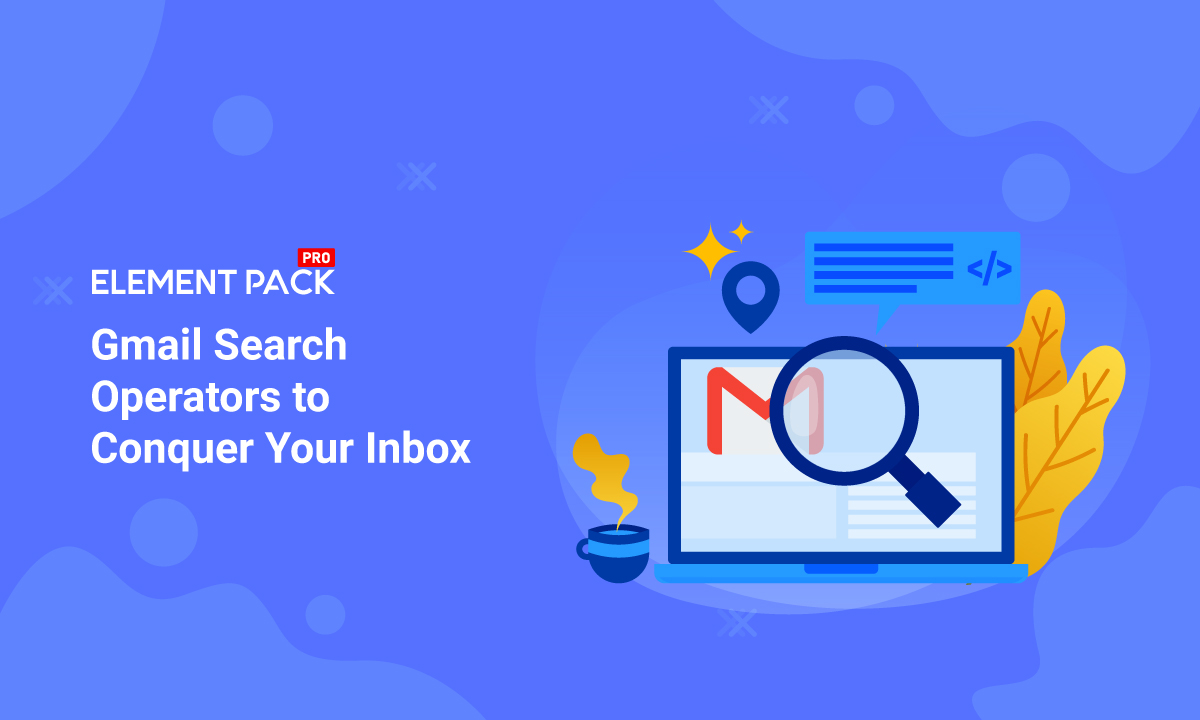
Gmail Search Operators to Conquer Your Inbox – pro tips!
Written by selimrana. Posted in Uncategorized No Comments
Do you know about Gmail search operators? A large number of experts all over the world are currently using this feature.
It’s a simple thing like command lines that work on your Gmail app. We know you are a busy person and probably your inbox is more flooded than Japan itself. But hey, it happens and it’s more normal for people in the marketing departments.
So, what you are going to do? Simple, just use Gmail Search Operators to filter the specific email that you are looking for. These operators identify emails from hints like keywords, dates, sender/receiver, and separate them from the huge stack of emails in your inbox.
In this article, you are going to learn what Gmail Search Operators are and how they work. Let’s start!
Table of contents
What is a Gmail Search Operator (GSO)
Gmail Search Operator (aka Gmail Search Command) is a text string line made of words and symbols that projects the email filtering option.
It is a search option that runs through the internal coding structure by the Gmail itself. You can use single operators as well as combine them to gain more specific results. Just make use of the tool by boosting its efficiency.
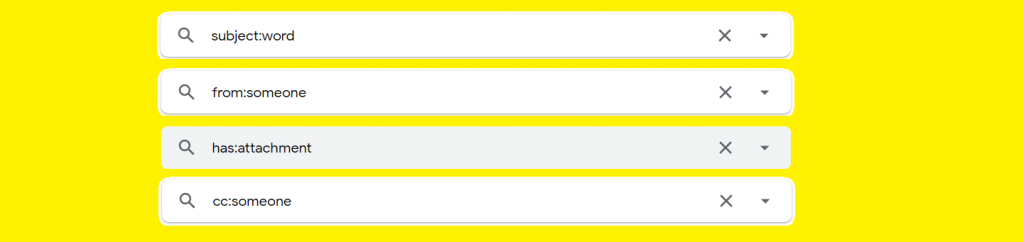
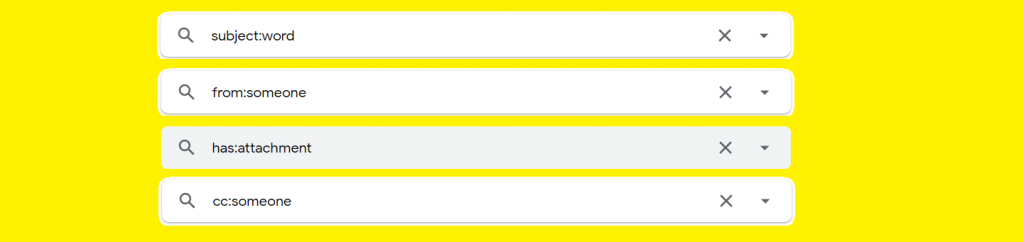
Read Gmail’s official document on this topic to learn more. Click here.
How to Use Iframe Widget in Elementor by Element Pack
Why would you use Gmail search operators
Your email list mainly determines whether you need to use search operators or not.
If what you have is a small list of personal/professional email lists, your inbox should not be flooded so quickly. So, in this case, you can maintain your inbox yourself.
Now, what about someone who has, maybe, a thousand or a hundred emails on the email list? He/she should be dealing with 100+ emails a day. Chances are, you will lose important emails inside the pile of emails.
Statistics show that there are almost 4 billion people using emails as their contact method. Among them, a stunning 30% uses Gmail. Guess how many emails travel in the world every day!
Now, Gmail Search Operators make it easy for you to find your specific email instead of going through piles.
That does make sense, right?
The shortcoming of GSO
While the GSO makes it easy for you to filter emails and saving a lot of time, it does not work so well with SMPT ports.
For example, you can freely use GSO on your personal/business Gmail account however you want.
But, if you are using an IMAP account that is configured with a Gmail account, the GSO may not work accurately.
This is the only limitation that you may or may not face using GSO. So, take your time to choose between emailing methods.
How to use GSO
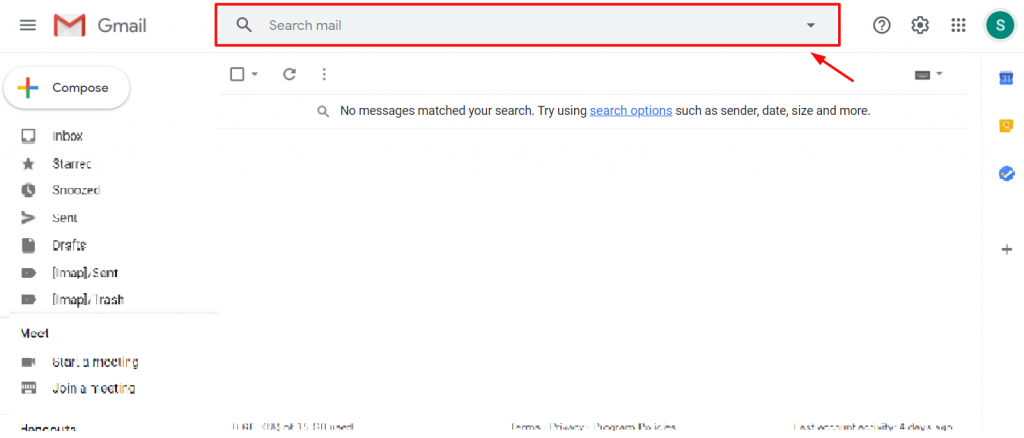
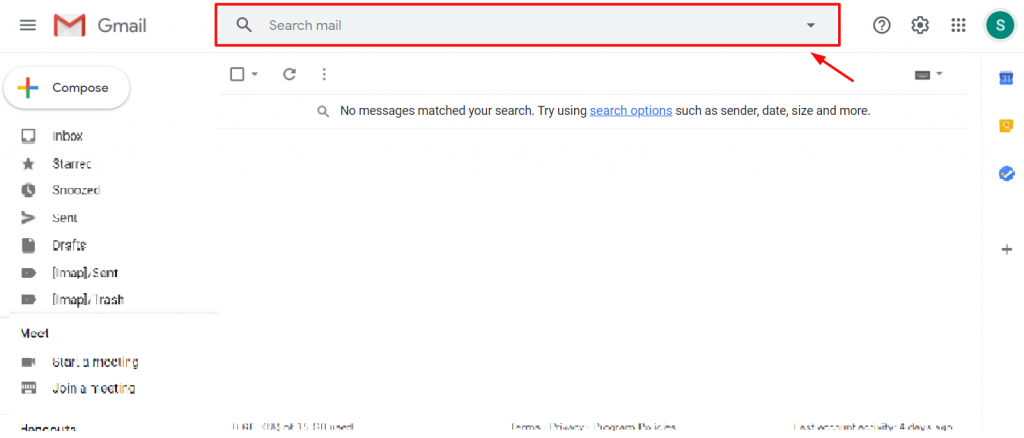
Your Gmail dashboard has a fixed search bar on the top middle position. This is where you will insert Gmail Search Operators. Just like google (who shows whatever on earth you are searching for), it will search the input text among all the emails (in/out) inside your inbox.
Let’s move on to the main topic.
Learn to make outstanding CTA now!
20+ Most useful Gmail Search Operators you need now!
Without further delay, here they are:
1. Filter emails sent from a specific person


to:me from:[email]View emails that were sent to you from a specific person by using two operators in a combination, the To and From. When you are typing in the name of a person, suggestions will automatically pop up and you can choose the specific person’s mail from google contacts. Just click it and hit the search button.
2. Filter emails sent to a specific person


from:me to:[email]View emails that you have sent to someone specific. Just start typing the name and the process follows the same as before. Simple yet effective Gmail Search Operators.
3. Filter emails by words in the subject


subject:wordIf you remember what was written inside the email you are looking for, go ahead and type Subject: operator and write the Word. This operator filter emails having the word in the subject line.
4. Filter emails sent by multiple people at once


from:someone OR from:somebody
{from:someone from:somebody}Let’s assume that you want to find emails from a few different specific people. So, by inserting this Gmail Search Operators, you can find multiple terms together in a list.
5. Filter emails by removing specific keyword


word1 -word2You can view emails having the first keyword and not having the second keyword inside. This operator is basically used where multiple emails may have similar keywords in the subject line. the symbol – is the operator here.
6. Filter emails having exact keywords


"word word"This operator filters the emails having the exact keyword mentioned. It is a pretty handy Gmail search operator.
7. Filter emails with closely placed words


word AROUND number word
"word AROUND number word"This operator searches emails that have these two words close by each other with a probable word gap. Using the quote will make sure that the first word put inside the search field stays first in the results.
8. Filter emails by labels


label:wordNow, emails can be labeled. Maybe it’s in your contact list and you labeled it but forgot somehow. So, using this Gmail search operator, you can filter emails under a specific label.
9. Filter emails having attachments


has:attachmentDo you have emails with attachments? Great! It’s very easy to find those emails with just two words. Insert this operator and every email containing attachments will show up on the list.
10. Filter emails having drive, docs….


has:drive
has:document
has:spreadsheet
has:presentationEmails having specific attachments can be filtered with these operators.
11. Filter emails having YouTube link


has:youtube You can find emails containing YouTube links by using this operator.
12. Filter emails by mail list


list:[email]You can find all the mail from a specific mail list with this Gmail Search Operator.
13. Filter emails by file names


filename:wordFor more specific results, you can filter emails by filename operator i.e. filename:pdf, filename:mydoc.txt, etc.
14. Filter emails from total mail box


in:anywhere wordIn case you want to search for an email all across your mailbox, maybe inbox, spam, sent, draft, whatever, you can filter it using this operator.
15. Filter emails that are important


is:importantDid you have important emails and you can’t find them anymore? Type is:important and boom! All important emails will be listed on the screen.
16. Filter emails by specific feature or color


has:yellow-star
has:blue-infoEmails that have special marks or colors can be found with this Gmail Search Operator.
17. Filter emails by specific time period


after:mm/dd/yyyy
before:mm/dd/yyyy
older:mm/dd/yyyy
newer:mm/dd/yyyyYou can search emails by specified time period using this operator. Easy right?
18. Filter emails until a specific time period


older_than:number d or m or y
newer_than:number d or m or yIf you are looking for emails before or after a certain time period, then you can use this Gmail Search Operator easily.
d is for the day, m is for the month, y is for the year. i.e. older_than:4d
19. Filter from chat messages


is:chats wordFilter any message from the chat.
20. Filter emails by mail size


size:numberActually, you can filter email based on their content size using search operators. The number will represent how many bytes the email should weight at least.
21. Filter emails with multiple condition


Of course, you can mix up the operators and use them to filter out emails with multiple conditions. Sweet, isn’t it?
Well, that’s how you can use Gmail Search Operators to easily find your lost piece of email easily and effectively.
This blog is sponsored by Element Pack, the most advanced widget pack for Elementor Page builder.
Thanks for reading this blog. Have a good day.
Read more WordPress blogs
-
How to show advanced tooltips using Elementor
June 15, 2022 Elementor -
How to import Elementor templates
May 20, 2022 Uncategorized -
How to change Elementor button color
May 10, 2022 Elementor -
Top 20 Gutenberg Compatible WordPress Theme
August 4, 2021 Uncategorized