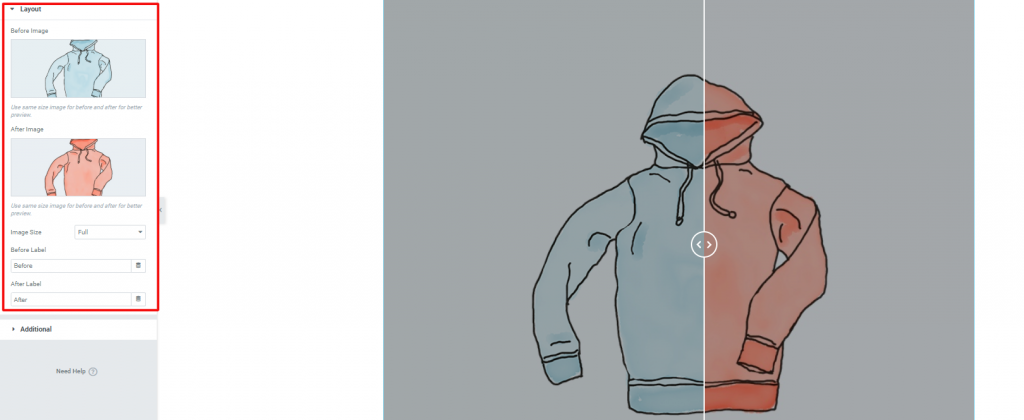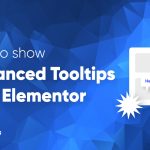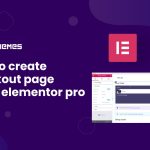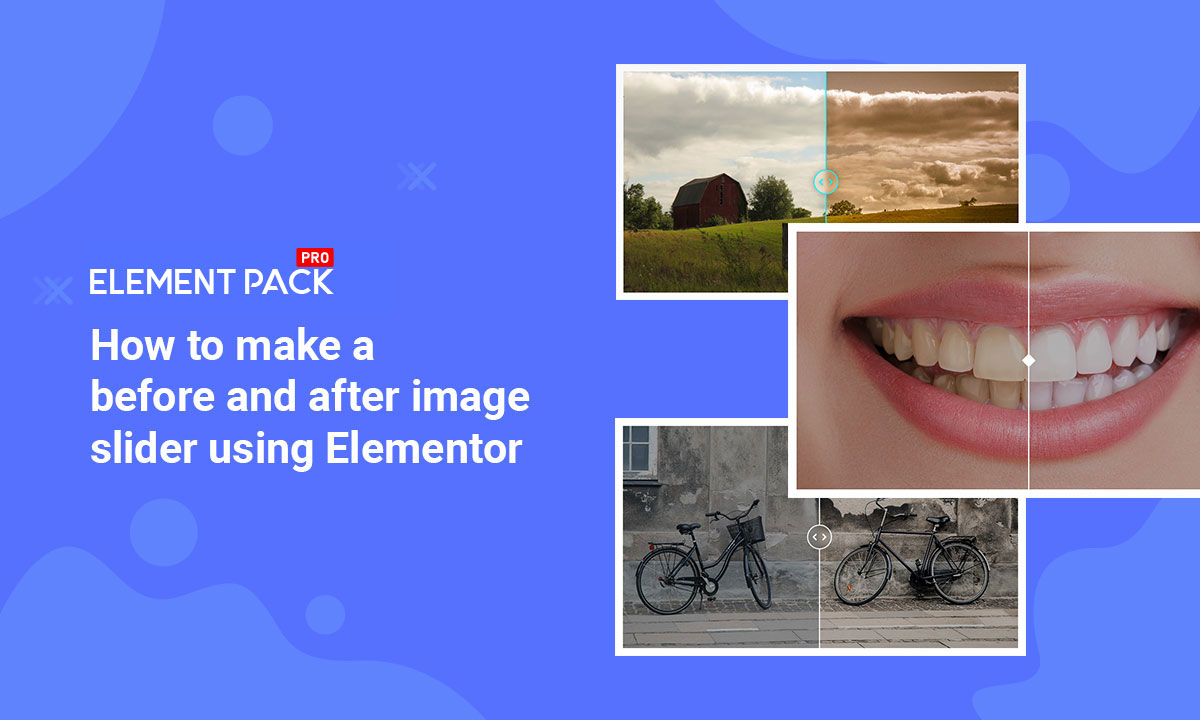
How to make a before and after image slider using Elementor plugin
Written by selimrana. Posted in Elementor No Comments
Are you looking for the best before and after image slider for your website? Worry no more! Cause we have the right solution for you. Today, we are going to show you how you can make one easily using Elementor.
A before and after image slider creates a slideshow by placing two similar images side-by-side. With a slider bar, you can drag it back and forth to see both comparing images. After all, it is an interesting way to showcase newly arrived products, the growth of your company, or special meanings. Not only it makes your visitors attracted to it, but also it shows the effects of your product or service. Indeed, it is a pretty good piece of a tool!
Generally, people use photo editor tools to make this type of effect. But using a simple Image Compare widget, you can easily achieve this feat. Note that, the company Element Pack has developed this widget. This widget is a fully functional image slider that helps you show 2 different versions of the same image. Furthermore, you can use it in any way you like.
No more chitchat. Let’s get into it!
Insert & Customize Before and After Image Slider
Inserting Widget
First, go to your web page where you want to use this slider. As we are doing this using elementor, make sure to install Elementor and Element Pack Lite plugins into your dashboard. However, we will not talk about installing procedures in this blog.
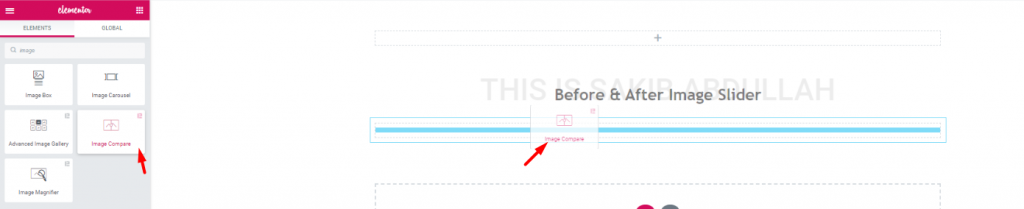
Though it is not worth mentioning, still beginners might find it hard. Just search for the Image Compare widget in the widget menu. When you see it (it has ElementPack logo on it), drag and drop it into a section in the editor.
Customizing the Layout of the Image Slider
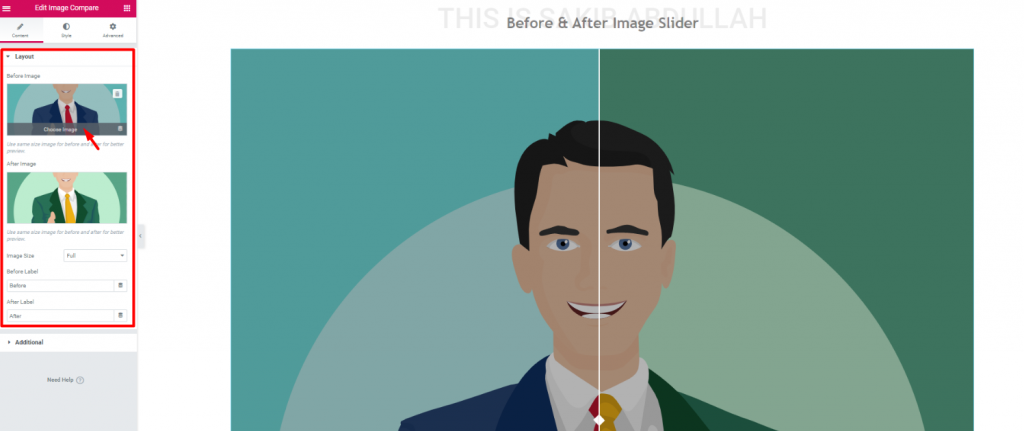
Once you drop it, you will see the default setup of the slider at the start. However, this is the Layout section in the Content tab. You can choose any type of image for the image slider to show it here.
Let’s change the pictures. For starters, let’s select normal ones.
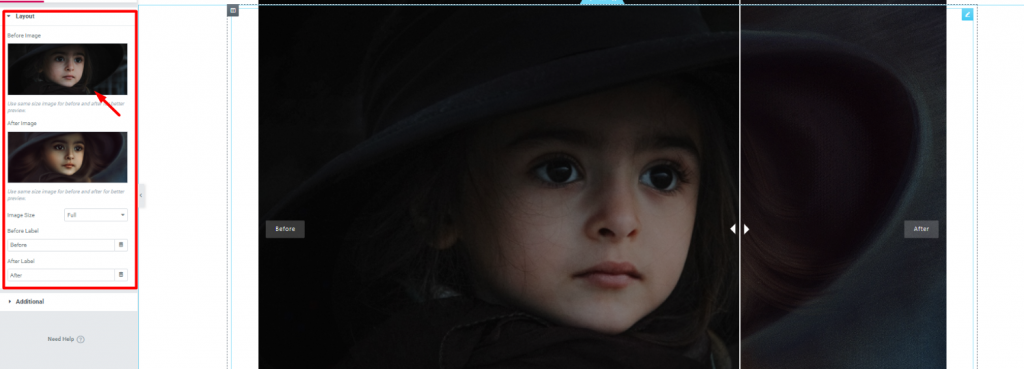
Once you insert an image, you can change their size from Image Size option. Generally, the larger the image, the more space it will take. For an image with a 1000-pixel height but only 500-pixel width, it will increase the slider length by a 1000 pixel.
Moreover, you can change the ‘After’ & ‘Before’ tags from here. Let’s talk about this part later and move on to the next section.
Interface Settings
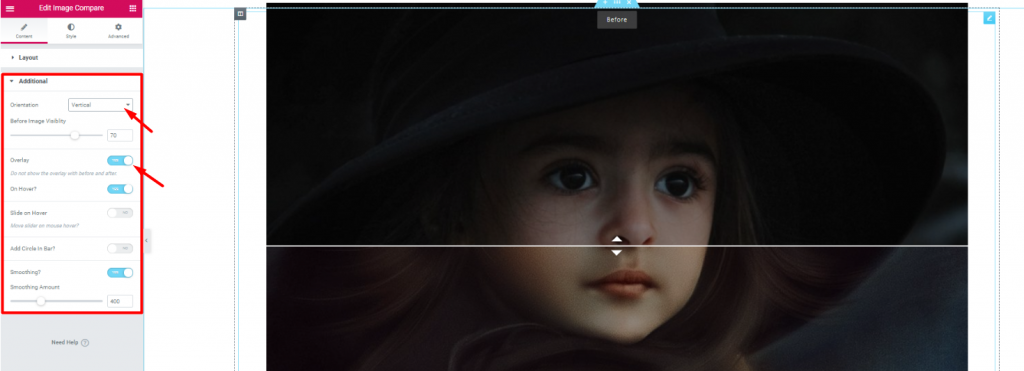
Go to Content Tab> Additional
The Additional option is also known as interface settings. From here, we can change the slider bar orientation to either Vertical or Horizontal. Also, you can change the ‘before image‘ visibility. The Overlay switcher turns on/off overlay on the whole before and after image slider.
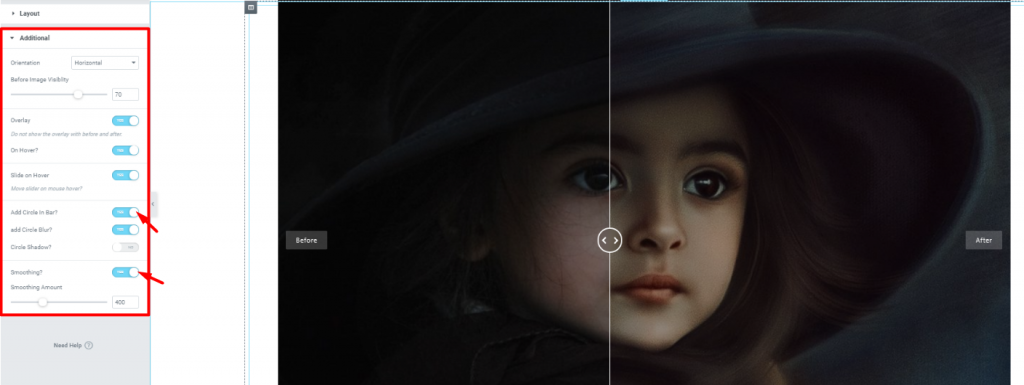
Once again, there are some things to talk about in this section. Notice that, you can add a circle in the middle of the slider bar. Also, you can add a blur effect to the circle.
One more interesting thing here is, you have the option to smooth the hover-drag of the slide bar. Turn on the switcher Smoothing? to smooth the hover-drag. However, you can adjust the sensitivity of the image slider bar with the scroll button below.
Get a free EP & PS license (Lifetime)
We are running a give-away program to our beloved consumers & subscribers who are connected to our official website BDthemes.com
Visit Element Pack or Prime Slider and share with us your thoughts. Lucky winners will receive a lifetime license worth $100. It will only take a minute to take part in.
Change the Outlook of Your Before and After Image Slider
Up to this point, all those settings you saw were basic settings. Now, let’s put some colors on your image slider. With the Style Tab, you can easily do it.
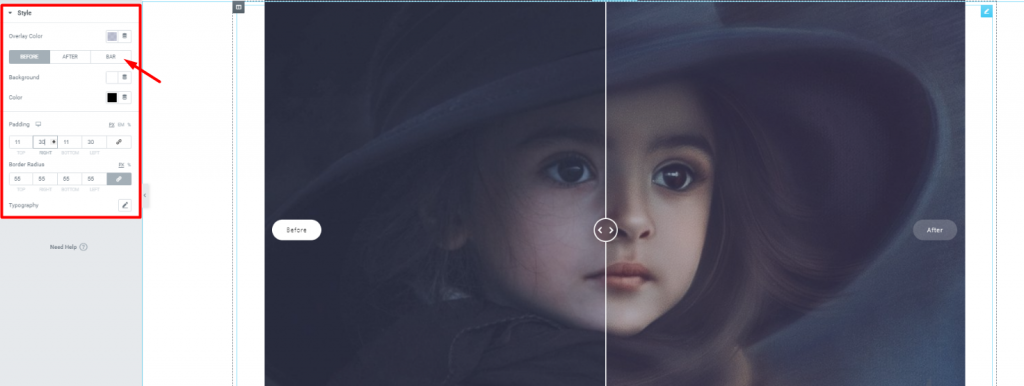
Look closely, on the arrow mark, you can see options for 3 parts of the image slider; Before, After, and Bar. However, the color settings are same for these three. Also, you can add padding and change the border radius of the Before & After tag.
Ops! I forgot to mention the Overlay option at the top. Like the image above, you can add any overlay color from the color spectrum. Additionally, you can change the fonts of the tags from Typography.
Extra Examples of the Before and After Image Slider
Image Compare widget is a fun tool you can play around with. Showing comparative images to your visitors can also be productive. As the image above, you can show different color comparison of the same product.
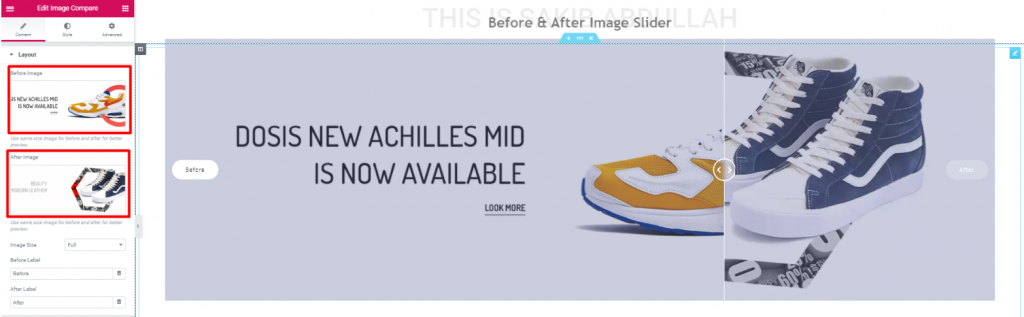
Similarly, you can show different products as comparative prices or new looks.
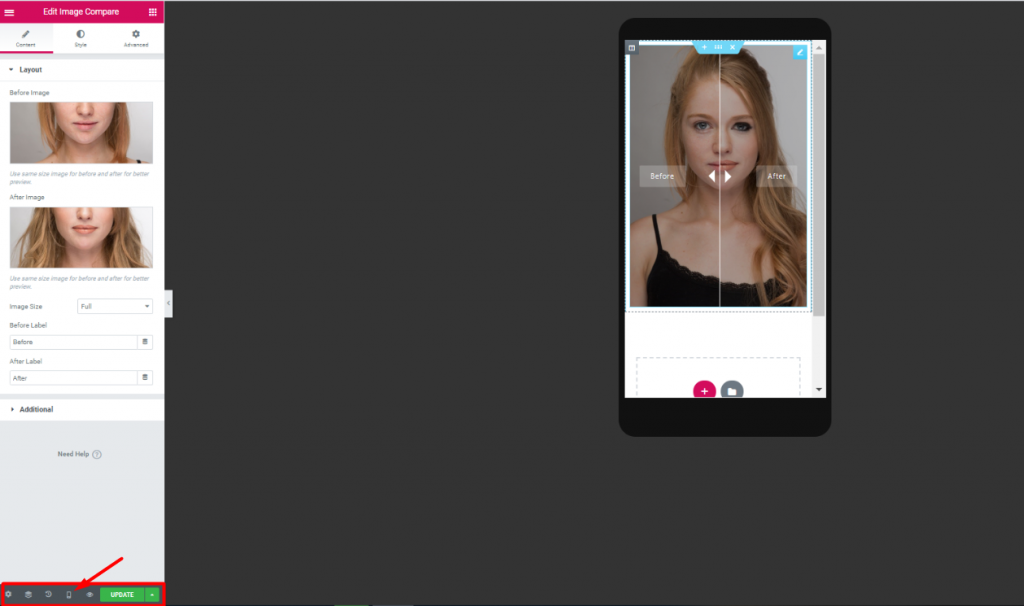
Also, remember to see the image slider in mobile and tablet view. Likewise, you can observe how your visitors will see it.
That’s it! I hope you have grasped the whole thing. You can also visit our knowledge base for additional support. This blog aims to give you bits and pieces of information for your benefit. So, if you are able to achieve your goal, it is our pleasure. Thanks for having patience. Have a great day.
50% Discount on the Best Elementor Widget Pack! Grab It Now!!
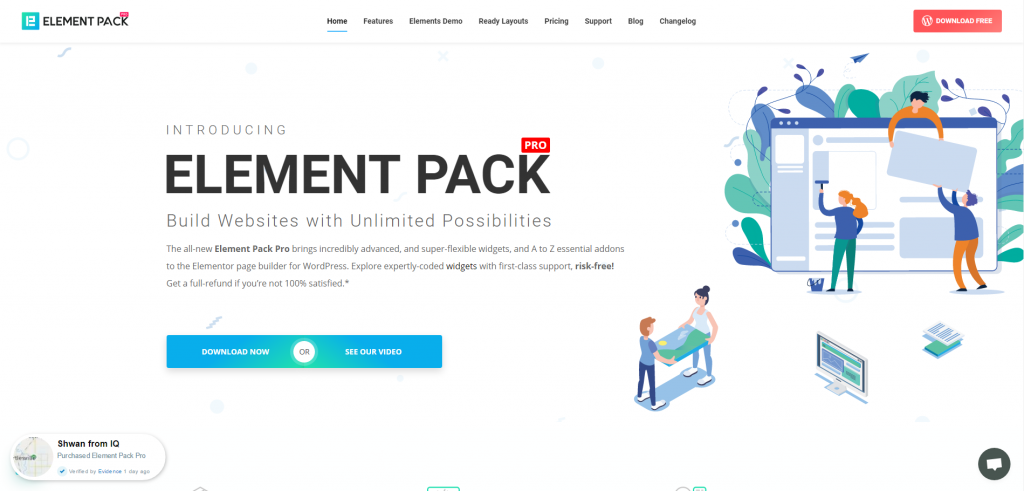
Element Pack is a widget pack solution for Elementor page builder. With 190+ widgets, 270+ ready pages, and 1800+ ready blocks, Element Pack is now in the Top 5 worldwide.
Hope this blog answers your needs. Get into our newsletter to stay updated about all new posts.
Stay Home, Stay Safe.
Read more WordPress blogs
-
How to show advanced tooltips using Elementor
June 15, 2022 Elementor -
How to import Elementor templates
May 20, 2022 Uncategorized -
How to change Elementor button color
May 10, 2022 Elementor -
Top 20 Gutenberg Compatible WordPress Theme
August 4, 2021 Uncategorized